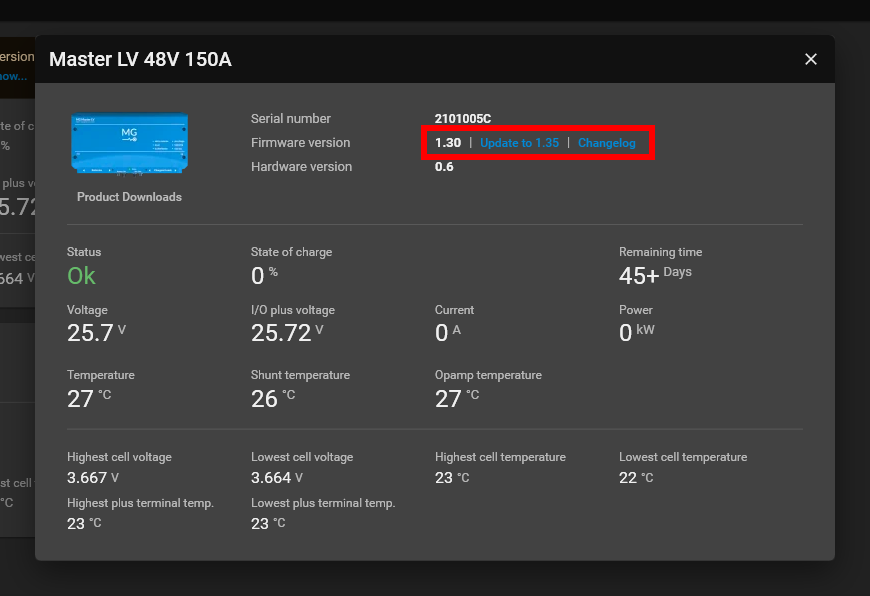The MG Diagnostic Tool is used to check the status, read-out events and perform settings in a MG battery system.
The latest software release can be found in our download center.
This software only runs on Windows.
¶ Connecting the system to a laptop
A USB to CAN-Bus interface is needed to interface between the MG Diagnostic Tool which is running on a laptop for example and an MG battery system. Different interfaces are supported:
- MG USB to CAN-Bus interface.
- Kvaser interfaces (Leaflight etc.)
- Peak systems interfaces (PCAN etc.)
¶ MG Master LV
Connect the USB to CAN-Bus interface with an RJ45 adapter cable to the BMS CAN-Bus of the MG Master LV. This can either be directly in the Master LV or somewhere else in the BMS CAN-Bus loop.

¶ MG Master HV
Connect the USB to CAN-Bus interface with an M12 adapter cable to the Diagnostic port of the MG Master HV.

¶ MG SmartLink MX and Connect
Connect the USB to CAN-Bus interface with an RJ45 adapter cable to the CAN-B of the MG SmartLink MX or Connect.
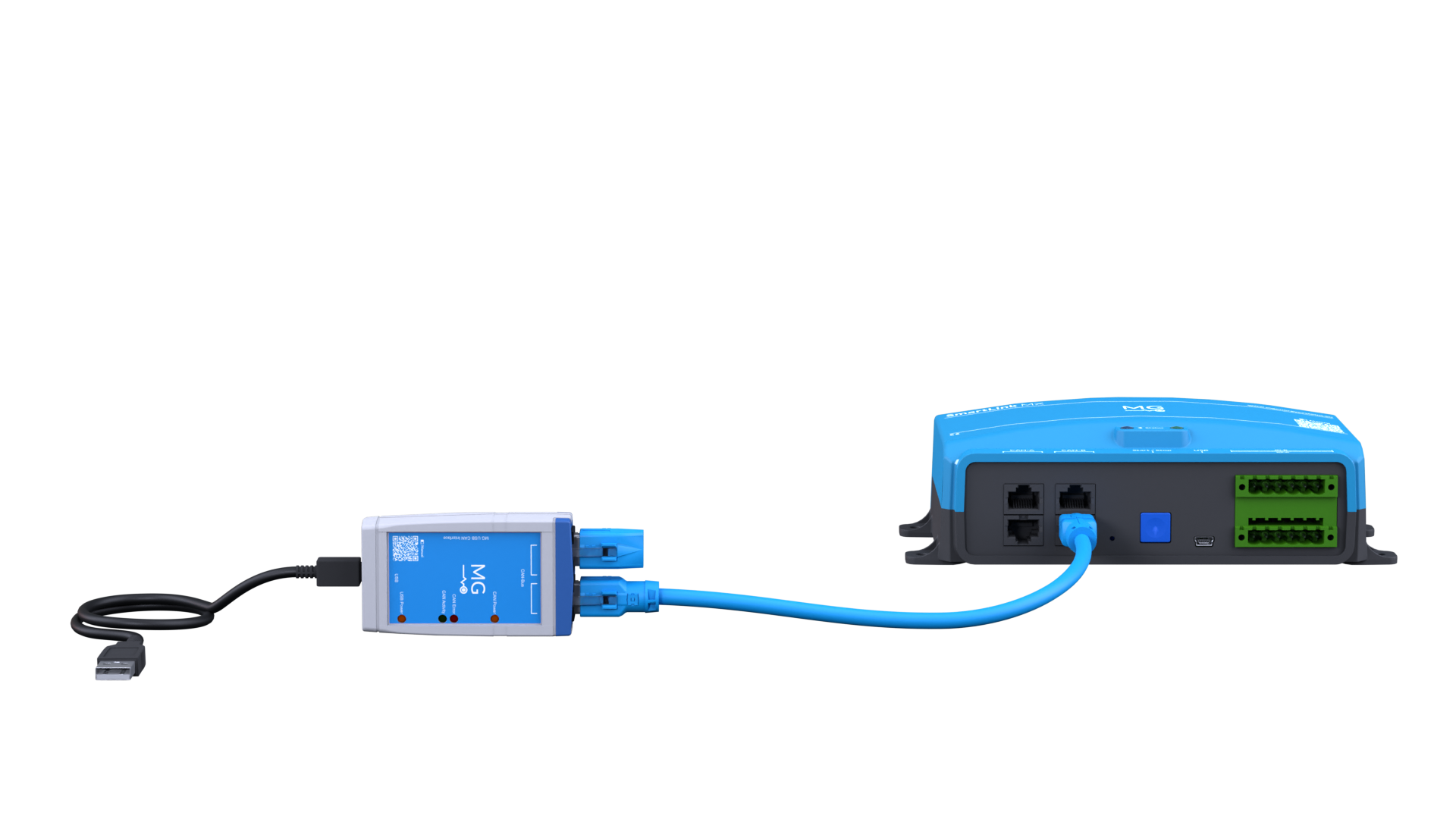
Make sure at least one termination resistor is in the MG USB to CAN Interface or SmartLink MX / Connect.
¶ Access the menu
To acces the menu, click the three dots in the upper right corner.
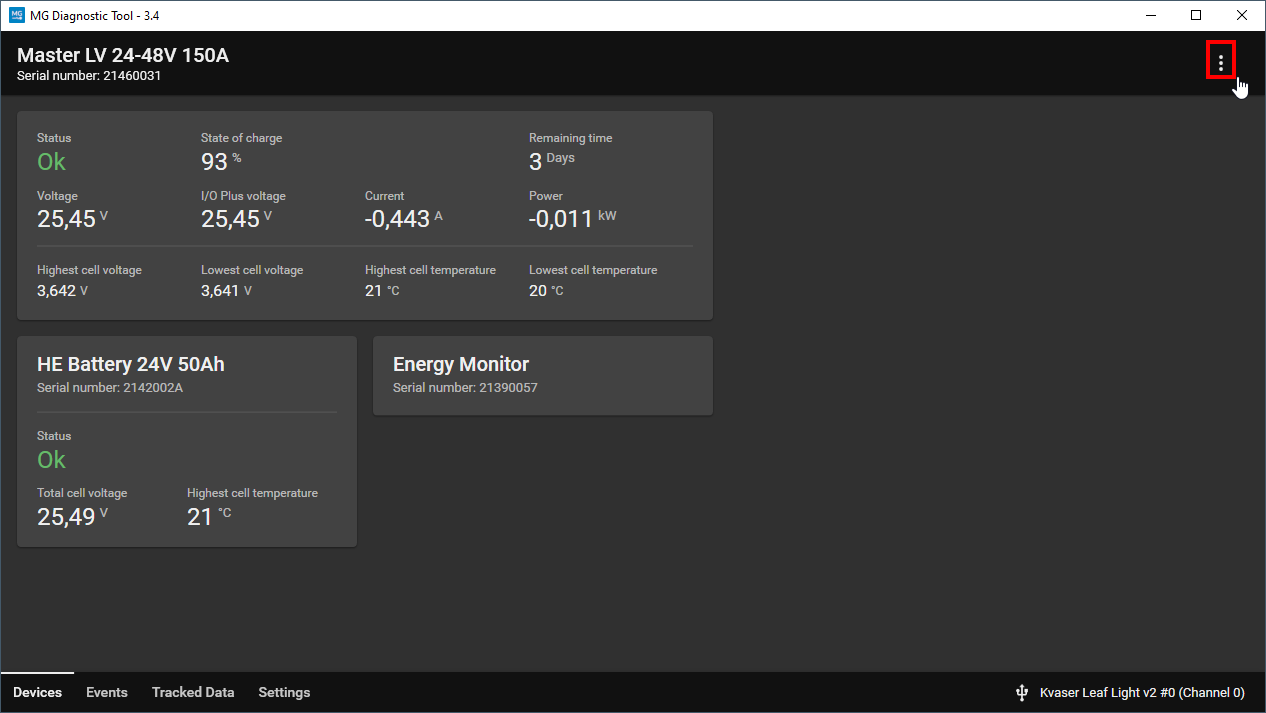
¶ Accessing tabs
Different tabs are available in the Diagnostic Tool. The tabs are showed in the bottom left.
Click on the different texts to switch to access another tab.
General common tabs are:
- Devices
- Events
- Tracked Data
- Settings
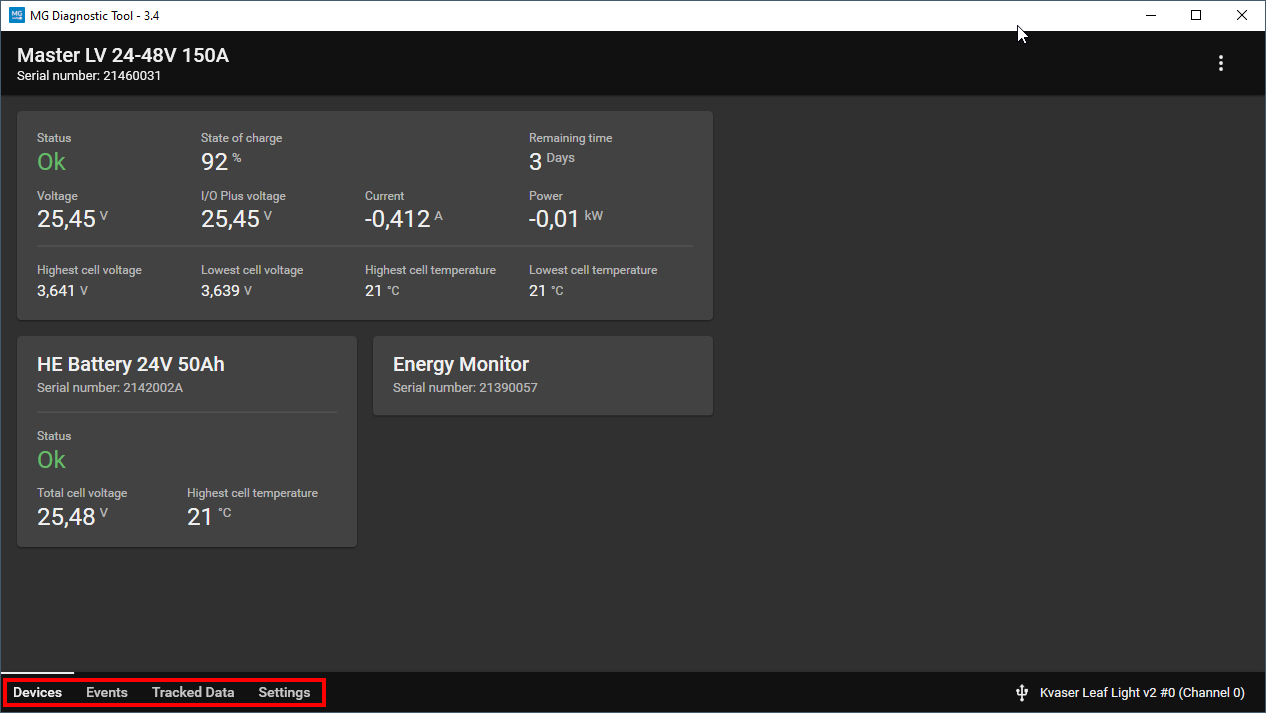
¶ Make a snapshot
A system snapshot can be made by clicking the menu and select System snapshots -> Create new.
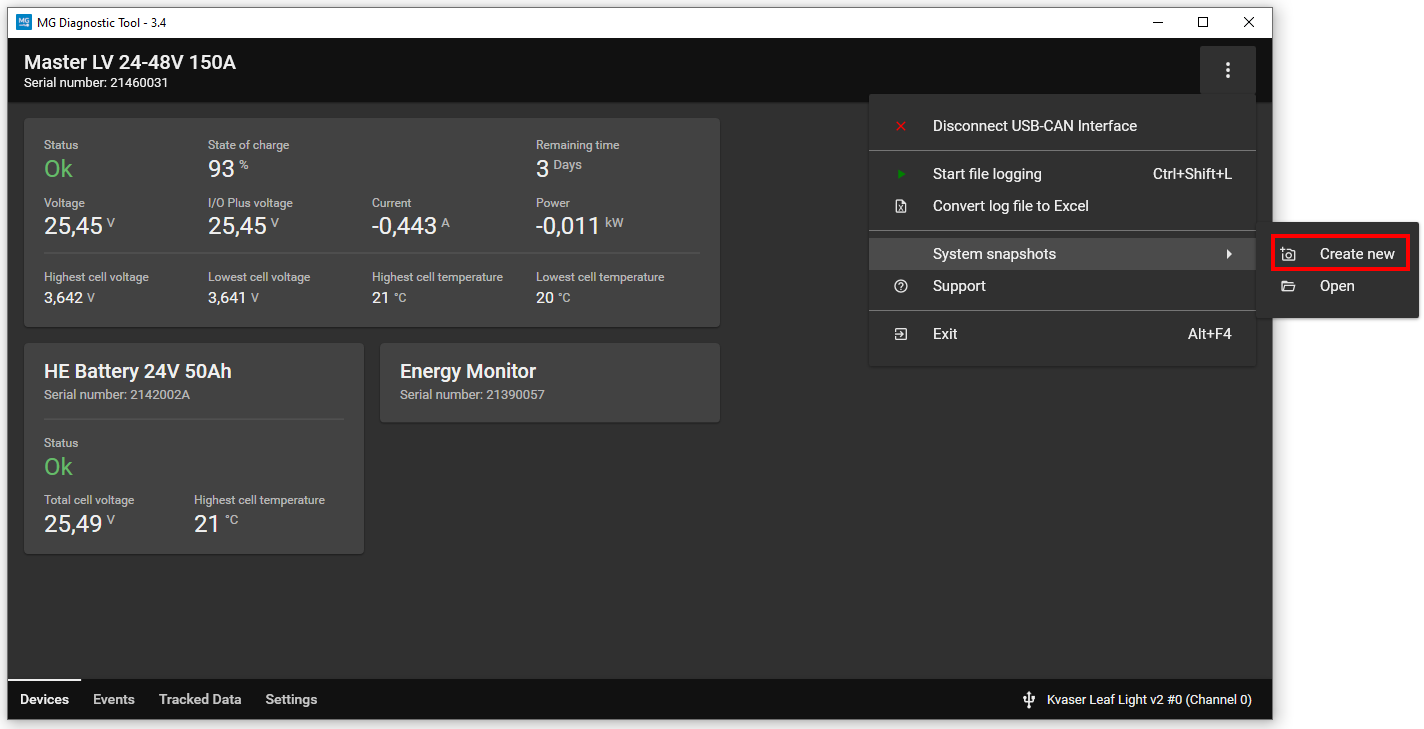
The snapshot contains the following:
- The status values of the moment of the snapshot.
- All settings
- All events
- All tracking data.
A snapshot can be made when a system is commissionied or during troubleshooting.
The snapshots can be opened by anyone who has installed the MG Diagnostic Tool.
Therefore go to the menu and select System snapshots -> Open.
¶ Send a support request to MG
The MG Diagnostic Tool has also the possibility to send a support request to MG Energy Systems when needed. During the request a snapshot is made and send, together with additional information, to the MG support portal and the support team is notified.
- Click the menu and select
Support.
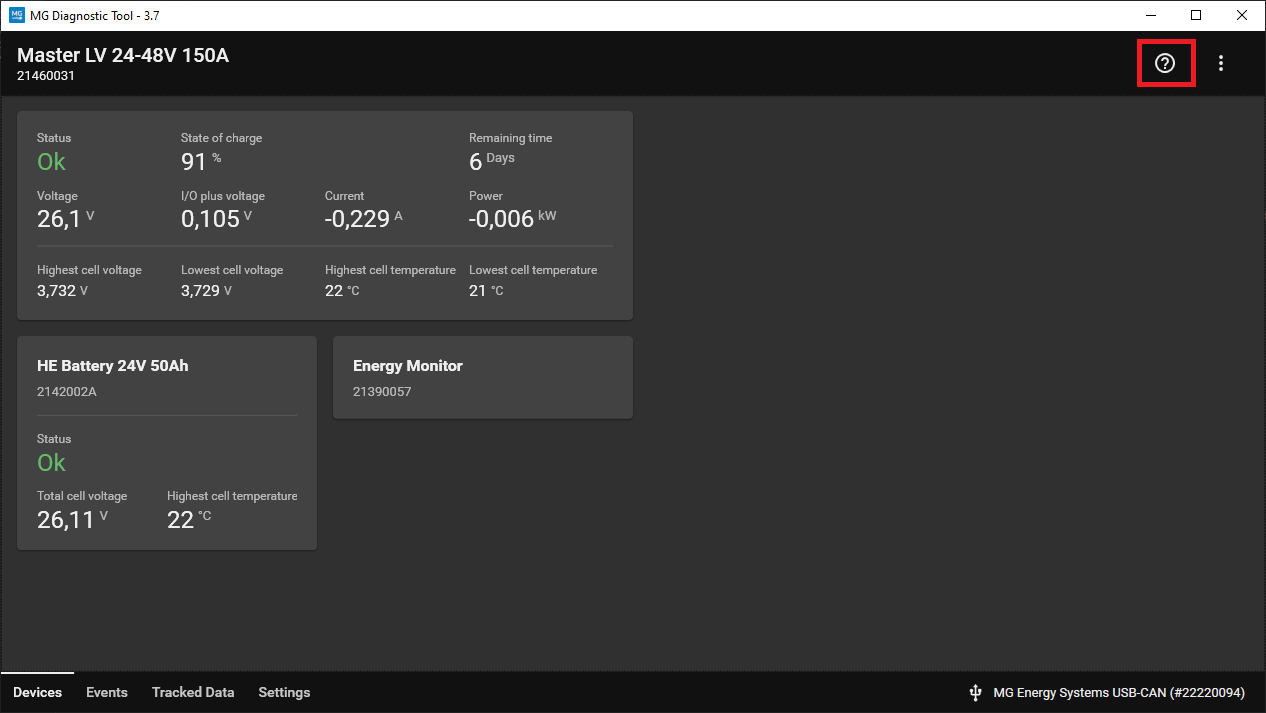
- In the popup select
Request MG Support.
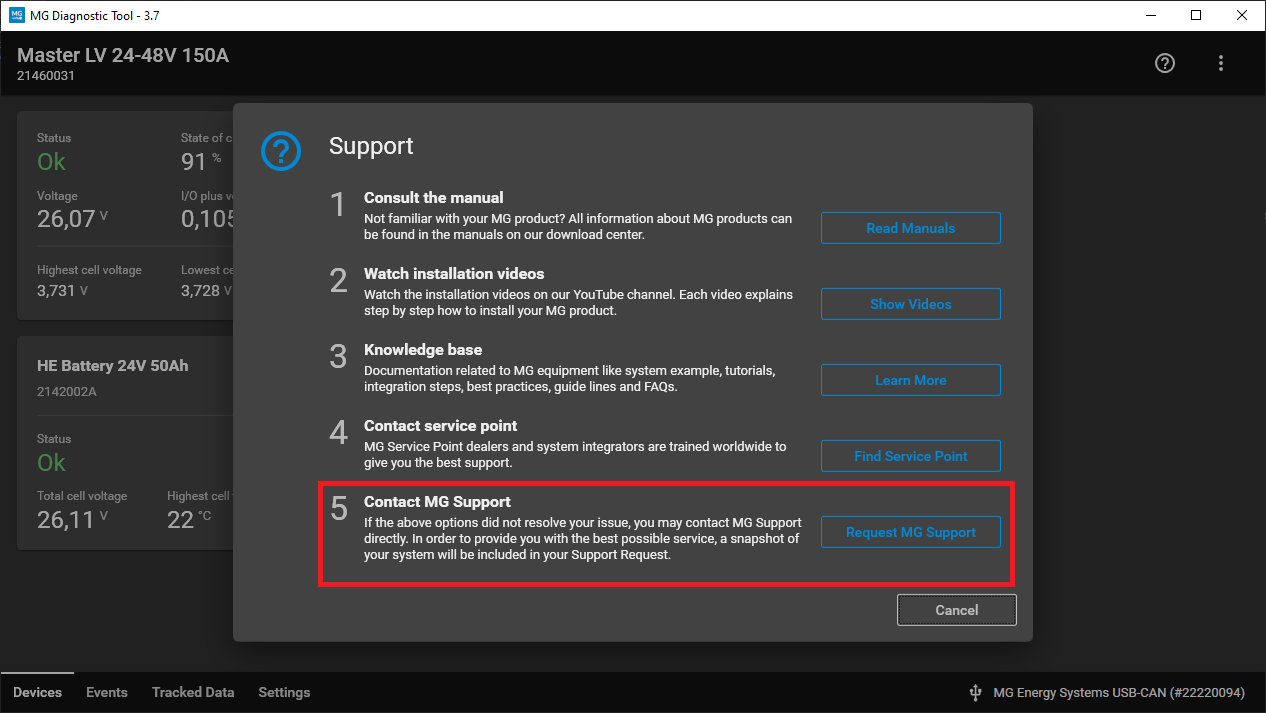
- Fill in the additional information and click
Send.
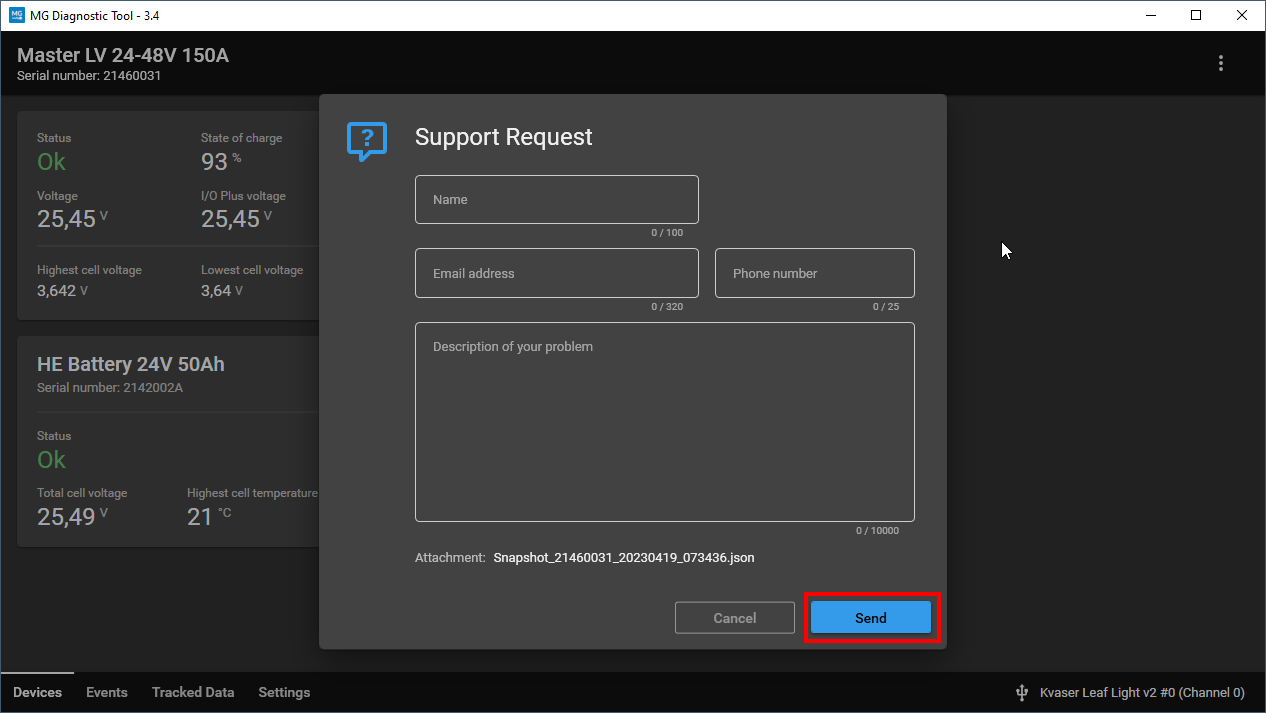
¶ Export settings
Settings can be saved by clicking the Export button in the Settings tab.
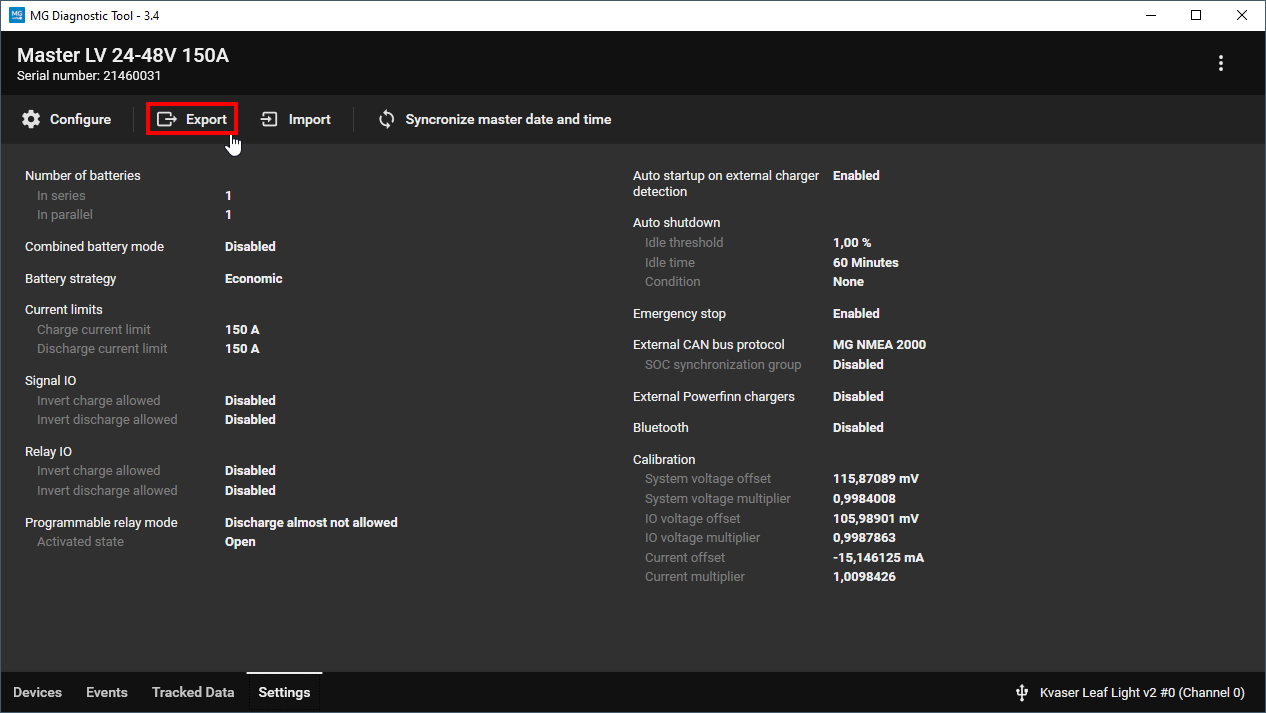
¶ Import settings
Settings can be restored by clicking the Import button in the Settings tab.
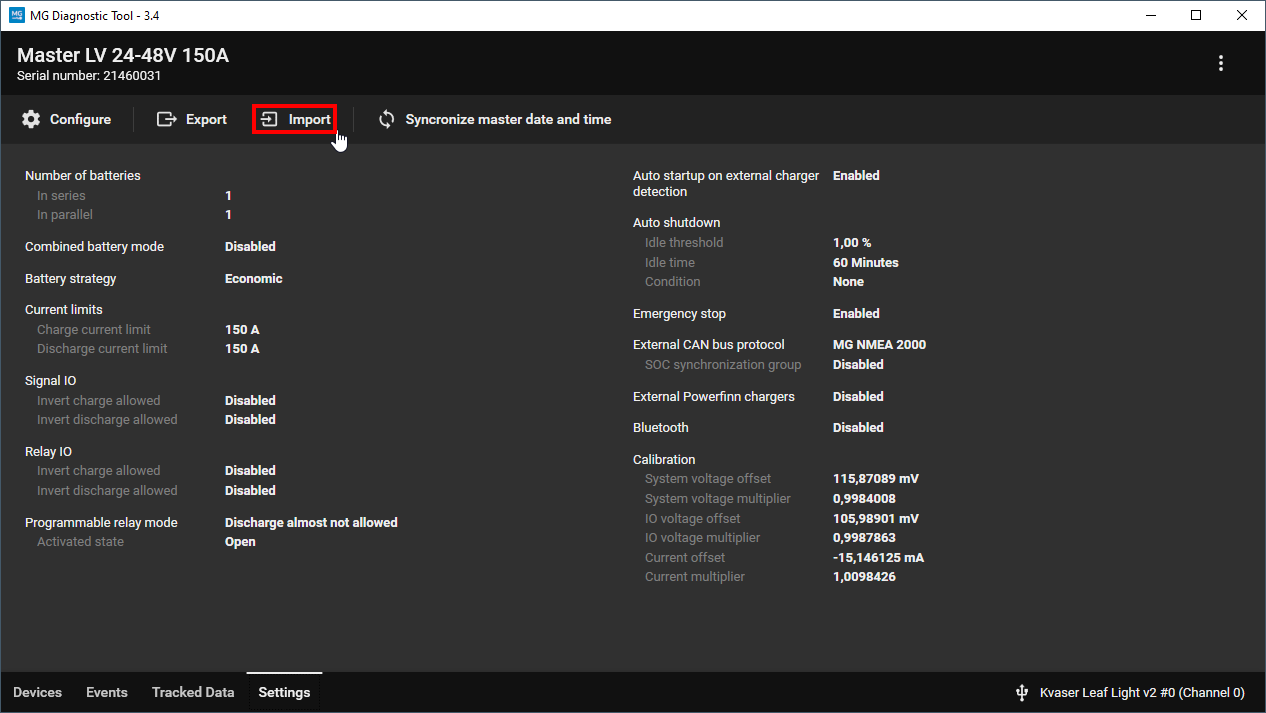
¶ Update devices
The availability of updates is indicated by the highlighted icon and text in the main header.
Devices can be updated by clicking on the Update now... button listed in the bar above the device. A changelog can be shown by clicking on the What's new? button.
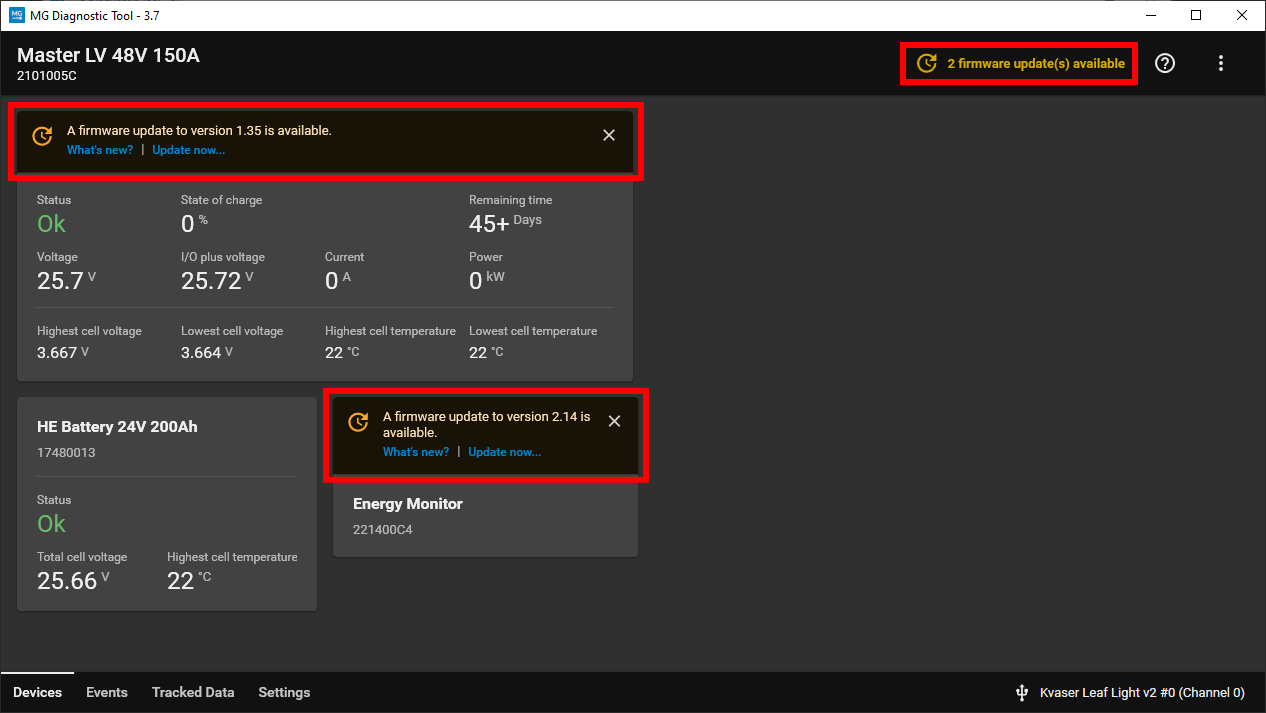
The same functionality is available in the popup shown after clicking on the device to be updated.